In Nederland werkten in 2019 39% van de werkenden thuis. In 2020 verdubbelde dat aantal bijna. Bij Bechtle zagen we dan ook een enorme toename in de vraag naar collaboration tools, zoals Microsoft Teams. Tim ter Haar en Gino van Essen zijn beide cloud consultant bij Bechtle. Ze vertellen in dit artikel niet over de standaardfunctionaliteiten van Microsoft Teams (chatten, videobellen, samenwerken aan documenten) – want die ken je waarschijnlijk al.
Wel geven ze meer uitleg over nieuwe functionaliteiten die onder andere werden aangekondigd op Microsoft Ignite begin maart. Microsoft Ignite is de jaarlijkse Microsoft conventie voor ontwikkelaars en IT-professionals. Dit event staat jaarlijks in het teken van ontwikkelingen die relevant zijn voor het partnernetwerk van Microsoft. Tim en Gino geven ter afsluiting ook nog wat handige tips, zodat jij en je collega’s Teams nog efficiënter kunnen gebruiken!
Nieuwe Teams functionaliteiten
Dynamic View
De ontwikkelingen op het gebied van Teams gaan de laatste tijd hard. Dynamic View is een van de noemenswaardige zaken die werd aangekondigd tijdens Ignite. Met deze optie kun je in videovergaderingen de ruimte op het beeld efficiënter gebruiken. Hiermee kan er extra aandacht gevestigd worden op content die gepresenteerd wordt en diens presentatoren, terwijl het publiek juist naar de achtergrond verplaatst.

View Switcher
Met View Switcher kun je tijdens een Teams meeting zelf je look and feel bepalen. Je kunt bijvoorbeeld de video van andere deelnemers niet laten zien, indien je je wilt focussen. Je kunt er ook voor kiezen om de video’s in plaats van onder in beeld boven in beeld te plaatsen, of content in “full screen” weer te geven.
Presenter mode
Tim: “Hiermee breng je presentaties écht naar een volgend niveau. Met de Presenter Mode kun je presentaties geven waarbij je tevens als presentator voor of naast de content wordt getoond. Vergelijk dit bijvoorbeeld met een nieuwslezer op tv.”

PowerPoint live
Met PowerPoint Live kun je jouw eigen presentatie delen binnen Teams waarbij de deelnemers de mogelijkheid hebben om op hun eigen tempo door de slides te lopen.
Live reactions
Alle deelnemers kunnen nu tijdens een meeting emoji’s gebruiken om te reageren. Geef de presentator bijvoorbeeld een virtueel applaus of een LOL reactie.

Teams connect
Dit is wat Tim betreft een van de meest gave features die eraan komen: “Met Teams Connect wordt het heel eenvoudig om kanalen te delen met iedereen, zowel in- als extern. Het mooie hierbij is dat dit kanaal zichtbaar is/blijft binnen jouw primaire Teams omgeving. Hierbij is het dus niet meer nodig om te switchen van Microsoft omgeving.”
Teams webinars
Gino: “Binnenkort is het mogelijk om het opzetten van een webinar net zo eenvoudig te regelen als een huidige Teams meeting. Je maakt bijvoorbeeld eenvoudig een registratiepagina aan. Na registratie zullen de deelnemers direct een bevestiging per mail ontvangen.” Daarnaast wordt het mogelijk om rapporten te ontvangen over het webinar, waarbij je bijvoorbeeld kan zien hoe lang men heeft deelgenomen aan het webinar.

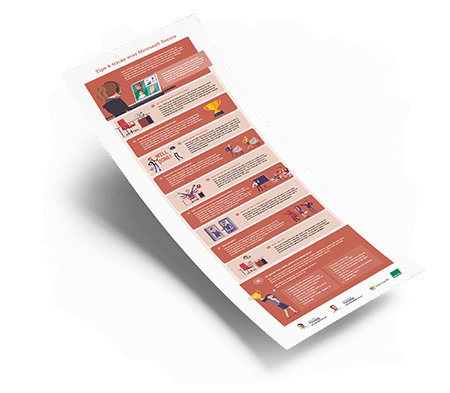 Tips en tricks
Tips en tricks
We hebben je een aantal nieuwigheden laten zien. Tim en Gino geven ook een aantal tips, zodat je Microsoft Teams nog beter kunt inzetten in jouw organisatie. Wil je deze tips en tricks gemakkelijk delen in je organisatie? Download hier dan gratis onze infographic.
#1 Laat deelnemers wachten in de lobby
Tim: “Wist je dat je deelnemers in een virtuele lobby kunt laten wachten? Door deze instelling toe te passen, voorkom je dat mensen alvast met elkaar praten voordat jij (de organisator) in de meeting komt.” Jij bepaalt wie er niet in de lobby moet wachten. Je doet dit via de button ‘meeting options’ wanneer je een nieuwe vergadering aanmaakt.
#2 Krijg sneller resultaten met goedkeuringen
Moet je een document laten goedkeuren door enkele teamleden? Dat kan nu eenvoudig via dezelfde plek als de chat, in een kanaalgesprek of vanuit de goedkeuringsapp (Approval App Teams). Selecteer een goedkeuringstype, voeg details toe, voeg bestanden toe en kies welke deelnemers je het wilt laten goedkeuren.
#3 Zet je collega in de spotlight
Met de spotlight functie kun je een collega die aan het woord is uitlichten. Gino: “Dit doe je door op de drie puntjes naast zijn of haar naam te klikken en ‘spotlight’ te selecteren. Zo komt deze persoon volledig in beeld. Een handige tip voor bijvoorbeeld scholieren die thuisonderwijs volgen en hun leraar goed in beeld willen hebben.”
#4 Voeg polls toe aan je meetings
Wil je meer interactie met collega’s, klanten of studenten? Dankzij de integratie van Microsoft Forms kun je nu makkelijk een poll of enquête toevoegen aan een meeting. Dit voeg je vooraf toe aan het vergaderverzoek: vul een vraag plus enkele antwoorden in.
#5 Maak een taak aan vanuit de chat
Tim: “Ben je aan het chatten met een collega, en schiet jullie iets te binnen wat nog moet gebeuren? Je kunt nu direct vanuit de chat een nieuwe taak aanmaken.” Ga op het chatbericht staan en klik op de drie bolletjes. Daarna kies je voor ‘more actions’ en dan ‘create task’. Et voila!
#6 Geef medewerkers vooraf presenteerrechten
Wanneer je weet dat een bepaalde medewerker tijdens een vergadering een presentatie gaat geven, kun je hem of haar op voorhand al rechten geven om tijdens de presentatie te presenteren. Dit doe je ook bij ‘meeting options’. De optie ‘who can present’ staat standaard ingesteld op iedereen, maar dit kun je aanpassen naar specifieke personen.
#7 Meteen en eenvoudig meeten
Wil je een ad hoc meeting opzetten met het team of even snel de koppen bij elkaar steken? Selecteer dan ‘meet’ in het Teams kanaal. Je hebt zo geen agendaverzoek nodig en hoeft niet te wachten tot iedereen de meeting heeft geaccepteerd.
#8 Hand opsteken
We gaven bij de nieuwe functionaliteiten al aan dat je vanaf nu met emoji’s kunt reageren tijdens een Teams vergadering. Je hand opsteken kan ook. Klik op het handje in de balk rechtsboven de vergadering. Gino: “Zo laat je jouw collega die aan het woord is weten dat je zo ook iets wilt zeggen.”
#9 Chats bewaren
Wil je een bepaalde chat een keer rustig nalezen? Dat kan via de optie ‘save this message’ wanneer je op de drie bolletjes klikt als je op een chatbericht staat. Via de optie ‘saved’ (onder je profielfoto) kun je de chats later nog eens bekijken.
#10 De gouden tip: maak goede werkafspraken!
Tim: “De belangrijkste tip is misschien nog wel: maak duidelijke en goede werkafspraken. Als je dit niet hebt, kan Teams een stuk minder productief zijn dan het kan zijn.” Goede werkafspraken, hoe zien die er dan uit? Bij Bechtle hebben we er zelf ook een aantal gemaakt met collega’s.
We zetten de afspraken die we hebben gemaakt (voor tijdens meetings) op een rij:
- Iedereen zet zijn camera aan;
- Iedereen staat standaard op mute;
- ‘Unmute’ als je iets wilt vertellen en zeg altijd eerst je voornaam;
- Laat elkaar uitpraten;
- Als je in wilt breken geef je eerst aan dat je inbreekt. Als je de ‘beurt’ krijgt, reageer je inhoudelijk;
- Houd geen rondvraag;
- Gebruik de chat voor alle informatie/vragen rondom het proces. Bijvoorbeeld: iemand staat niet op mute, ben ik te verstaan, staat video aan/uit etc.;
- Gebruik audio voor alle inhoudelijke informatie/vragen;
- Wees op tijd.
Wil je meer weten over de nieuwe Microsoft Teams functionaliteiten? Hier lees je meer. Kun je wel wat hulp gebruiken bij het toepassen van deze tips in de praktijk? Aarzel niet en neem contact op met Tim of Gino. Zij helpen je graag op weg.

 Tim ter Haar
Tim ter Haar Gino van Essen
Gino van Essen