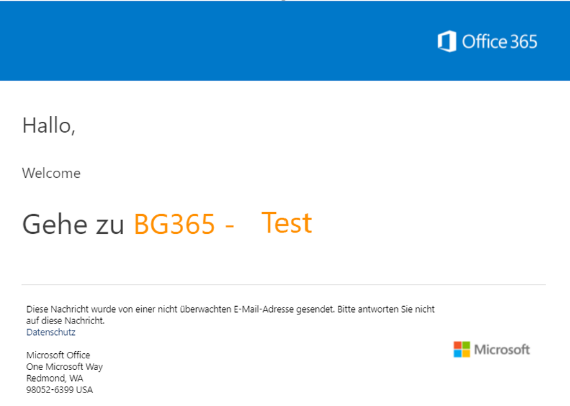Creating a guest account and setting up multi-factor authentication
Creating a guest account
After receiving an invitation from a Bechtle employee, you will receive an e-mail with a link that leads you to the website shown below.
Logging in to an existing Microsoft account or creating a new one.
If the customer already has an Office 365 account with their employer, they can click on “Organisational account“. The customer bears no costs.
If the customer does not already have an account, they can create one so that they can access our environment. The customer bears no costs.
Click on “Open Microsoft Teams” to set up your guest account by entering your e-mail address and clicking on “Next”.
Create a password for your guest account.
Enter the required information and click on “Next“.
You will receive an e-mail with a confirmation code that you will have to enter in the window that appears.
Complete the captcha in the next window to complete the process.
Please read the Microsoft/BE O365 MS-Cloud Privacy Policy and accept it.
You can now open up Microsoft Teams.
Guest account MFA
Upon opening Bechtle Microsoft Teams or SharePoint in your browser (private/incognito window), log in with your guest e-mail address. Click on “Next“ and enter your password in the window that appears and then log in.
The system will require further information from you.
If you receive this error message, please reload the page (F5).
Please configure the Microsoft Authenticator app that you should have installed on your mobile phone. Alternatively, you can use SMS, e-mail or receive a call. The following guide will show you how to configure the Authenticator app.
Open the Authenticator app on your mobile phone, select set up for a “Work or school” account and scan the QR code that is displayed.
You will then have to approve the notification that is sent to your Authenticator app to complete the process.
You can now use Microsoft Teams and SharePoint as a guest in the BE O365 tenant.